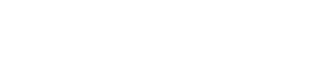Gmail、Yahoo!メール、Outlook|三者三様メールフィルタの使い方(ライフハッカー[日本版])
【リンク先抜粋】
Gmailのフィルタを編集しようとすると、Gmailは「フォルダ」ではなく「ラベル」を使うことに気づくと思います。
機能的には同じですが、名前が違います。
Gmailのフィルタを作成するには、Gmailの受信トレイを開き、上部の検索ボックスの右にある小さな下矢印をクリックします。
この検索オプションの画面で、フィルタの属性を指定できます。
フィルタの設定方法は以下の通りです。
「From」にメールアドレスを入力すると、そのアドレスから送信されたメッセージにフィルタが適用されます。
「*(アスタリスク)」は何でもいいという意味なので、「*@domain.com」と入力すると、特定のドメインからのすべてのメールをフィルタにかけることができます。
「To」はGmailのエイリアスとうまく組み合わせます。自分のメールアドレスを入力し、「+」を後ろに足せば、受信トレイに直接入れるメールアドレスを無制限に追加できます。例えば、LinkedInに「John+LinkedIn@gmail.com」というアドレスで登録していて、LinkedInからのメールを受信トレイに入れたくない場合は、そのアドレス宛のメールをフィルタにかけることができます。
「件名」のところには、件名に特定の言葉が入っているメールすべてをフィルタにかけることができます。
「含む」と「含まない」のところは、指定した言葉がメールの文面にあるかどうかをスキャンすることができます。Gmailの検索でも、「AND」や「OR」を使えば、複数の言葉を検索することはできます。例えば、「配信停止」という言葉が含まれているメールで、自分が口座を持っている銀行からのメール以外はすべてフィルタしたいとします。その場合は、「配信停止」を「含む」に入力し、自分の講座がある「銀行名」を「含まない」に入力すれば、「配信停止」という言葉が含まれていても、それを除外することができます。
特定の「サイズ」より大きい、もしくは小さいメールをフィルタにかけます。
「検索する前後期間」を使えば、特定の日付前後で受信したメールをフィルタにかけます。
添付のあるメールだけを探したい場合は、「添付ファイルあり」のチェックボックスにチェックを入れましょう。また、GmailのHangoutのチャットをよく使う人は、「チャットを除外する」にチェ