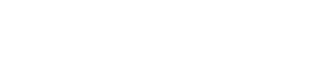ラベル印刷を「PowerPoint」で ~真のパワポ使いならこんな使い方もできる!(Impress Watch)
【リンク先抜粋】
自宅でラベル印刷をするために、「Microsoft Office」アプリのラベル印刷機能を調べてみました。ラベル印刷のための専用機能を持っているアプリとして、「Microsoft Office」の中では前回紹介した「Word」と「Publisher」があります。
【この記事に関する別の画像を見る】
「Word」は文書作成を主としたアプリだけあって、宛名印刷のための機能が用意されています。ラベルをデザインするよりもテキストで印刷しやすい機能です。住所録などを読み込んで宛名ラベルを作るケースでは「Word」の機能は強力です。
「Publisher」はDTPソフトだけ合って、雛形をベースにしたページデザインをするのには最適です。1つずつデザインして、複数のラベルを作り、例えば1シートずつ印刷したり、規定の枚数ずつ印刷するといった印刷用の便利な機能が多いです。家庭用で途中まで使ったラベルシートの続きを使って印刷する指定もできるので、家庭で使うにも良いアプリです。
■「PowerPoint」でラベル印刷
今回は「PowerPoint」でラベル印刷をするための方法を紹介します。といっても「PowerPoint」には特別なラベル印刷機能はありません。なので、本当にラベルシートを「PowerPoint」で再現して、印刷するというシンプルな方法でチャレンジします。
□用紙を作る
はじめに「PowerPoint」で新しいプレゼンテーションを作成します。「PowerPoint」標準のプレゼンテーションはどちらかというとPCの画面に合わせた16:9のサイズです。そこでスライドのサイズをA4に合わせます。
[デザイン]メニューを選択して、リボンの右の方にある[スライドのサイズ]ボタンを押して、さらに[ユーザー設定のスライドのサイズ]を選択します。
[スライドのサイズ]ダイアログで用紙サイズを指定します。用紙サイズのプリセットにはA4も含まれていますが、このプリセットを使うと正確なA4サイズではなく余白が削除されたサイズになっています。しかしラベル印刷には正確にA4の用紙が必要なので手動でA4のサイズ(21cm×29.7cm)を入力します。
続くダイアログは最大化でもどちらでもOKです。これで縦長のA4の用紙ができました。画面にあるタイトルやサブタイトルのテ